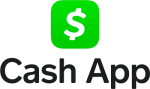The Little Green Footballs User’s Guide, Part One
Welcome to Little Green Footballs.
Here you can find news, analysis, humor, politics, music, photography, videos, discussion of all these and more, and the opportunity to write and publish your own blog posts. Let me show you around.
Front Page, Center
The Left Column
The Masthead
The Right Column
Now With Added Zappa
Featured and Recently Published Pages
Comments
The Footer
The Archives
Posting to Twitter
Links to Parts Two and Three
Front Page, CenterBack to top
Little Green Footballs has a three column format. On the front page, the center column holds the main articles from the most recent two or three days. Our host, Charles Johnson, writes most of the posts. Some of them are written by registered users of the site. The article’s creator is identified under the headline, along with the category it’s posted in, the time and date of the post, and the number of times it has been viewed.
At the bottom of the article, you can see its rating (a tally of ‘plus’ and ‘minus’ votes given by registered users), sharing tools, tags, the number of comments made on the article, and the screen name of the most recent commenter. When you hover your cursor over that name, you can see the first part of that comment. You can click there or on the number of comments to enter the page of that single article. That’s where you can read all the comments. We’ll go in there in a moment. At the very top of the center column is a drop down menu titled ‘Show top rated Pages’. We’ll come back to that too. At the very bottom of the center column is a big button marked ‘Show More Articles’. When you get that far, more articles will automatically load.
The Left ColumnBack to top
The first thing in the left column (not counting ads) is sometimes a widget known as ‘Now Playing’ which shows what Charles is listening to, but if he’s not listening to anything, the first thing is a message saying, ‘Turn off ads by subscribing!’ Before you can subscribe, you have to register; that’s in Part Two. Next are some search tools, and then a set of very handy drop down menus. These are fairly self-explanatory, but let me point out the last one, because it seems to be frequently overlooked. It says ‘Contact’. When you open it, you have a contact form you can use to send Charles an email.
The next items in the left column are buttons marked ‘Daily Articles’ and ‘Monthly Archives’. When you click ‘Daily Articles’ it shows you a calendar. Click on a date and see all the articles posted that day. Monthly Archives takes you to a page with all past months listed. Pick a month and see all the articles that were posted then. The first month (at the end of the list) is February 2001.
After those buttons are small orange ‘donate’ and ‘subscribe’ buttons that take you to PayPal, then a couple of links to Amazon. If you want to support Little Green Footballs, use the PayPal links, or go shopping at Amazon after clicking on one of the provided links and a small portion of what you spend goes to the site. Below these is an RSS feed with dozens of choices in a drop down menu.
The MastheadBack to top
Let’s travel to the right column via the top, so I can point out the features in the header. In the left corner is the LGF logo with its bouncing green football. This logo is always a link to the front page from where ever you are in the site. The right side has Twitter, Facebook, and Rebelmouse logos to take you to LGF’s accounts at those sites. Just below is a small field that invites you to sign in, or to register so that you can sign in, or to get a reminder of your password if you have registered but still can’t sign in.
The Right ColumnBack to top
At the top of the right column are two big buttons. One says ‘LGF Pages’, the other says ‘Create a Page’. Anybody can click on the first one and be taken to the index page of Pages created by LGF registered users, but only registered users can create a Page (that’s in Part Three).
Below these buttons is a list of Featured Pages, which have been promoted as particularly interesting ones, and then a list of Most Recent Pages. This list has the most recent Page from the ten LGF readers/writers who have most recently posted a Page. When your cursor hovers over the name of the Page’s author you see a list of links to the next-most recent Pages by that author. (You can also click on the author’s name and be taken to a page of only that author’s Pages.) When you hover over the title, you see a plain text excerpt of that Page. The Featured Pages list and the Most Recent Pages list each have a button at the bottom marked ‘More’. A click extends the list. I think you can do that all day. Pages can be tweeted from these lists.
Below the Most Recent Pages list is a live Twitter feed with a ‘follow’ button at the top and a box at the bottom that will pop a tweet window open so you can tweet to Charles.
Now With Added ZappaBack to top
The last item in the right column is a feature called ‘Frank Says’. You see a different one each time you open or refresh the page. These are quotations from Frank Zappa, curated by our host.
Featured and Recently Published PagesBack to top
Now we’ll revisit the ‘Show top rated Pages’ menu at the top of the center column. When you click on ‘Show top rated Pages’, three drop down menus are revealed. These provide tools for you to see lists of Pages. The first menu shows categories including Top-Rated Pages (the ones given the most ‘plus’ ratings by registered LGF users), Most Recent Pages, Most-Viewed Pages, Most-Commented Pages, and a bunch of topic areas.
The second menu lets you select between one and seven days’ worth of Pages, and the third menu lets you select how many will be shown in the list. (I recommend the Most-Commented Pages option. Sometimes you can locate a hive of activity that’s not apparent on the front page.) To close the list, go back to the top where ‘Show top rated Pages’ has become ‘Hide top rated Pages’. Click on it.
You can also access user created Pages from the Featured Pages and Most Recent Pages lists in the right column as described above, or see all the Pages, starting with the most recent, by clicking the LGF Pages button at the top of the right column. This view is the Pages equivalent to the front page. When you reach the bottom, more Pages are automatically loaded.
CommentsBack to top
Let’s venture into a single article or Page. When you click on the headline of an article, it opens on its own page without the comments. There’s a button at the bottom of the post with the number of comments on it. Click on that to view the comments. You can also open a front page post by clicking on the number of comments, which will start you at the top of the comments, or by clicking on the name of the most recent commenter, which will start you at that comment. When you click on the headline of a Page, it opens with the comments showing.
Comment headers are packed with information
Each comment has a header with the number of the comment, the commenter’s name, the rating, and a report button. (The header on Charles’s comments is blue.) If you think the comment should be brought to the attention of Charles and the site’s other moderators, either because it’s offensive or it’s particularly important, click on the report button. It’s an exclamation point in a box that turns yellow when you hover your cursor over it. User-created Pages also have a report button in the bottom right corner. When you click a report button, you have the option to report the comment or Page, which goes to all the moderators, or to recommend it, which goes only to Charles, or to cancel, which keeps it to yourself.
The comment number in its header contains a link to that comment. You can copy and paste the link into another comment, or just use the ‘reply’ or ‘quote’ button (that is, after you’ve registered so you can post comments. More on that in Part Two.) You can also paste the link into a Tweet, an email, or places I can’t even imagine, I’m sure.
You can search a page for comments posted by one person by using ‘control f’ (or ‘command f’ on a Mac) and adding two spaces after the person’s display name. This will find that name as it appears in a comment header. Quite a handy feature for following a conversation in a long thread.
When you’re reading comments, sometimes you want to see the comment someone is replying to. The easy way to do that is to click on the number of that comment in the body of the comment you’re reading. This creates a pop up window with the earlier comment in it. If that comment also has the number of an earlier comment in it, click on that and your view in the pop up window changes to that earlier one. You can keep doing that until you get to a comment that is not a reply to an earlier one (or someone didn’t use the reply or quote button in composing their comment). There’s also a ‘Scroll to comment’ option in the pop up.
You can click the ‘New Comments’ button to load the additional comments, or check the box next to ‘Auto’, and the new comments will load themselves every five seconds. The space bar works to load new comments after you’ve clicked on the ‘New Comments’ button once. (It will quit working if you click somewhere else.) You can navigate to the previous post, the next post, or the front page using the links provided in a green field at the top of the post or the bottom of the comments. On a Page, this field appears only at the top.
The FooterBack to top
There is a footer at the bottom of every page, with a link to the terms of use and the privacy policy, as well as a link to the provider of the site’s hosting, and the copyright notice.
The ArchivesBack to top
Besides the ‘Daily Articles’ button in the left column, there’s another way to see a day’s worth of front page articles or Pages. In the subheading of a Page or post, the date is a link to a page of all the Pages or posts from that date. (If you’re on a Page, it returns Pages, if you’re on a front page article, you’ll get front page articles.) At the top will be a green field for navigating to the next or previous day, or the current front page or the LGF Pages Index. The category an article is posted in will show a list of the five most recent article in that category when you hover your cursor over it. Click to go to a page of articles in that category. Tags are also links to a page of articles (or Pages if it’s a Page tag) that use that tag. These are ‘endless’ pages; they have a ‘Show More’ button at the bottom and will load ten more at a time automatically (or the button says ‘No More Articles/Pages’ when you reach the end).
Posting to TwitterBack to top
You can tweet articles and Pages from LGF even as an unregistered user. When you click the little blue Twitter button, you will be given the option of using LGF Connect, which will save your authorization to tweet from LGF until you end your current session. The keyboard shortcut ‘control-y’ brings up the LGF Connect Twitter posting form. If you select some text first, it will appear in the posting form. You do need to be logged in to Twitter.
But WaitBack to top
All these features, which make the site so engaging and easy to use, are just a fraction of what is available to the registered user. See Part Two.