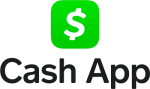The Little Green Footballs User’s Guide, Part Two
Why You Should Register an LGF Account
In this section we’ll look at some of the benefits and nice features you get for free by registering an LGF account.
Register and Sign In
Front Page
Account Settings
Viewing User Profiles and Searching Comments
Viewing Comments
Spy Mode
Posting Comments
Register and Sign InBack to top
To register at Little Green Footballs, click the word ‘Register’ in the field at the right side of the header, and hope you don’t see this: ‘Registration is currently closed. Please try again later!’ If you do, please do try again later.
If registration’s open, read the rules and enter a user name, email address, and password on the registration page. Choose your user name carefully because it cannot be changed, although you can change the ‘display name’ that appears at the top of each of your comments (and as the byline on any LGF Pages you post). Once you’ve registered, fetch your confirmation email and sign in using the link in the same field at top right where you found ‘Register’. Now let’s take a fresh look at all you can see and do at Little Green Footballs.
Front PageBack to top
When you’re signed in, on the front page you can see whose pluses and minuses make up the article ratings (click on the rating number), and rate them yourself. You can save an article to your Favorites by clicking on the red heart icon. It will turn green. Access your Favorites page from the menu in the field where you sign in and out (more about that under ‘Viewing Comments’), or by clicking any green heart icon. Several auto-updating features are enabled when you’re logged in: The most recent comment appears at the bottom of each thread; Page view counters, tweet counters and ratings on articles and Pages update in real time.
If you want to really improve the look of the front page and all the pages, subscribe to Little Green Footballs. Use the ‘subscribe’ button below ‘Monthly Archives’ in the left column. You’ll be supporting the site with a monthly contribution, and all the ads will disappear. You will see the site the way it is meant to be seen!
You may notice that even as a registered user, you still can’t hear the music selection shown in the ‘Now Playing’ widget in the left column (although you can click through to the Amazon store and listen to samples there). This is because of the complications and expense of copyrights and licensing, but it also may be a blessing. (We wouldn’t want everyone to get burned out on Keith Jarrett.)
Account SettingsBack to top
On the Account Settings page you can edit your user profile. Click the ‘Menu’ button in the user info panel at top right, then click ‘Account Settings’. You have to sign in again (it’s for your own good, of course).
In Account Settings you can upload a personal icon, enter a display name, enter a website URL to be linked in your display name, and add a note of biography or snark to show in your profile (others will see it when they click on your icon). All these things are optional. (Your user name is your default display name.) You can change your email address and password here too. You can also connect your LGF account to your Twitter account, which enables easy tweeting from LGF, and when you post a Page it will automatically be Tweeted as well.
There are more settings in the box called ‘Appearance’. I don’t know why someone wouldn’t want to check all those options, but I suppose it’s nice to have a choice. For instance, when comment and article ratings were first introduced, some users thought they were an unnecessary distraction, so there’s an option to turn them off.
Viewing User Profiles and Searching CommentsBack to top
When you’re signed in, you can click on the personal icons in the header of each comment to see the commenter’s profile in a pop up window. (If the user hasn’t uploaded an icon you’ll see the little green football.)
In the profile pop-up you see the commenter’s “karma” (the up-ratings they’ve received on their comments, minus the down ratings), the date they registered, and the number of comments and Pages he or she has posted. If he or she has indeed posted Pages, there’s an RSS feed icon that allows you to view an index of them. If the user has connected their Twitter account to their LGF account, you will also see a little blue icon that says ‘FOLLOW’ . There may also be a line of biographical information or snark, and there may be a website link. Sometimes this link is to the user’s index of Pages. The phrase (Logged in) will appear if the user is currently logged in (and active in the past 30 minutes).
Also in the user profile is a button marked ‘Recent Comments’. When you click on that, a new page opens that has a search function, with the past three months of comments on articles as the default setting. You can change the time parameters Search Comments for Articles, Comments for Pages, and More(it will return up to six months at a time) and switch from comments on articles to comments on Pages. You can also search front page articles, although you rarely find a commenter mentioned there. When searching for an individual’s comments, the format “user:xxxx” (where xxxx is the user name, and double quotation marks are used) returns the comments posted by that user. If you enter just the name, you get comments with that user’s name in them, whether posted by that user or not. I often search for my own name to find replies to my comments that I may have missed.
Searching for comments is complicated by the use of a display name different from the user name. The user name will always return the user’s own comments when entered in a search in the format shown above. Replies will have the display name in them. The commenter’s user name will show when you hover the cursor over a display name in a comment header, or when viewing a single comment on its own page, and when a comment is rated and you’re watching in the Master Spy.
If you pull up an old article’s comments and the user has changed his or her display name since then, the new display name will show in the header of his or her own comments, but the display name they were using at the time will show in replies. As when you aren’t logged in, you can do a ‘control-f’ (‘command-f’ for Mac) search on any page of comments, adding two spaces after the name as it appears in the header, to find all comments made by that person.
Another way to see a user’s profile is to type in the address bar: littlegreenfootballs.com (where xxxx is the user name). If you do this with your own user name, you also have a link to your account settings (Manage my account), and you can see your LGF ID number.
There are a few keyboard shortcuts to help with other searches. Control-Option-S (or Alt-S) activates the main search field in the left column. Control-Option-N (or Alt-N) activates the News search field. Control-Option-R (or Alt-R) goes to the referrer page, where you can see which website links and searches are bringing viewers to LGF. The referrer page is also one of several handy items in the ‘Tools/Info’ menu in the left column.
Viewing CommentsBack to top
Each comment’s header has a few more new functions for the registered user. Your own comments will appear to you with a green header, Charles’s comments still have a blue header. You can now see who rated each comment with a click on the rating number. And of course you can rate it yourself. (If you click a ‘minus’ when you meant to click a ‘plus’, just click the plus button once to remove the minus, and once more to add the plus.) You can also ‘favorite’ a comment. Click on the heart icon and it will turn green, indicating that the comment has been saved to your own Favorites page. Access this page from the menu in the sign-in field at the right side of the header, or by clicking any green heart. When you go to your Favorites page, you can add tags to each favorite to make it easier to find, search by date, or just read them all. You can favorite front page articles and Pages, too.
When you’re signed in, the ‘New Comments’ button below the last comment shows you when there are new comments waiting to be loaded, and how many, with a number in parentheses. You can also load new comments by typing the N key.
When you click on the number of a comment that was replied to and see the pop up window with the previous comment, you can rate the comment, view its rating, and favorite it right in the pop up. It also has functional ‘reply’ and ‘quote’ buttons. As before, you can click on the number of the comment replied to in the pop up to see the previous comment, and keep doing that until you come to a comment that is not a reply, or the reply or quote button wasn’t used. (I think this is my favorite feature at LGF.) There’s a ‘Scroll to comment’ option in the pop up.
Spy ModeBack to top
There are two more ways to view comments besides looking at an article’s individual page — the Spy, and the Master Spy. Spy Mode is used to view the comments of an individual article. Access it by clicking on the magnifying glass icon at the lower right of the article (near the email, print, and Favorite icons) or by clicking on the button that says ‘Spy Mode’ to the left of the ‘New Comments’ button at the bottom of the comments. Either will open a page on which the comments automatically appear at the top as they are posted. To the right you’ll see the comment posting form. Above the comment posting form is one of those green fields used to navigate to the previous or next thread.
You can rate comments and view ratings in a Spy window, but you can’t favorite or report a comment. (If you need to do this, click on the number of the comment and it will open in its own tab or window.) If you want to return to the regular view for the article, click on its title at the top of the Spy window. Spy for single articles can make it easier to follow comments if the thread has gotten really long and your browser starts to choke on it. You may also find it a better way to read a thread on a mobile device.
Spy vs Master Spy
Master Spy is accessed from the Menu button in the sign-in field. Click on ‘LGF Master Spy’ and a new tab will open. Here you can watch comments from all threads appear as they are posted (updated every 5 seconds). Also appearing: new Pages and new articles, ratings of pages, articles, and comments, and you can see when users register or log in and out. (Forget what I said before, Master Spy is definitely my favorite feature at LGF.)
You can’t rate comments in the Master Spy, but you can click on the name of the person who posted the comment and it will open in its own window. Then you can rate it, see who else rated it, favorite it, and/or report it. When you have a window with one of those individual comments open, you see the name of the article or Page at the top. Click on that to open the page the comment is from, and there you can post your own comment. When you’re looking at one of those individual comment windows, you can navigate to the previous or next comment using the links in the green field above the comment. You can also click the number of a comment replied to and that comment will open.
Posting CommentsBack to top
Time to jump in. There is a comment posting form below the last comment when you’re logged in, or a place to log in if you aren’t. (The form is to the right of the comments in a Spy window). There’s a ‘Log Out’ button at the upper right of the form when you’re logged in. You can merely type some text in the text box. Or you can reply to or quote an earlier comment by using the buttons provided in the header of that comment. This is a good practice because it makes it easier to follow a discussion, and the number of the comment you’re replying to appears as a link, which can be used to see that earlier comment, as described above. Also, if the person you’re replying to searches comments for their own name, they can find replies they may have missed.
If you do use the ‘reply’ or ‘quote’ options, you will see a little box appear above the composition box marked ‘Return after posting reply’. Check the box and you will automatically be scrolled back up to the comment you are responding to when you hit ‘Post’. You will not see that box if you are not using the ‘reply’ or ‘quote’ button.
There are tools for use in composing comments above and below the comment composing box. If you want your email address or website to be linked in your display name, there are fields above the composition box you can fill in. (Your email will be available only to registered users through a ‘safe email’ process.) Also above the box Comment Posting Tools: Buttons, Icons, and Linksare four gray icons used to apply html code to selected text to make it appear struck through, bold, italicized, or in a block quote. The fifth gray icon will allow you to put a link in selected text. Select some text, click the link icon, and a box will pop up for you to paste the link into. The box comes preloaded with ‘h t t p : / /’. When pasting a link that already has that, be sure to replace the preloaded one, rather than adding to it. A link won’t work with two of those. Click OK and it’s done. Preview to check whether it worked.
Below the composition box are five buttons; two for images, one to check spelling, one to preview your composition, and one to post it. The ‘Upload Image’ button allows you to upload an image from your computer to insert into your comment. A box will pop up with an option to browse your computer for the file. After a file has been selected, you can add some text to contain the link. This puts a link in your comment that will display your image in a lightbox-style pop up when it is clicked.
You don’t need to upload an image to embed it in your comment, you could just paste a link to the image on its own line. But then you can’t use your own text for the link, and the image won’t be in your ‘Image Library’. Also, that’s known as ‘hotlinking’, and is considered rude. The button marked ‘Image Library’ will open a pop up library of all the images you have previously uploaded to LGF. Right there you can add some text and click ‘Insert’. If you put more than one image in a comment, they will function as a slide show. Use the space bar to pause the slide show when you’re viewing it in a posted comment; hit it again to resume.
Farther below the composition box, below the place where you can subscribe to that thread’s comments, are two links, ‘How to enter special characters’, and ‘How to embed videos’. The first takes you to a site that shows the html to use for characters you can’t find on your keyboard, the second goes to an LGF post about embedding videos (or, see the next paragraph). Last you’ll find a ‘Show Users’ button that will pop up a list of all the logged in users of LGF who are viewing that page.
You can add videos and mp3 files to your comments. Put the URL of a video or an mp3 file on its own line. It will be converted to an embedded file in your comment. Test it by previewing your comment. This works with videos from YouTube, Vimeo, Comedy Central, funnyordie.com, The Onion, Hulu, and MSNBC. Songs and playlists from Soundcloud work this way too, and so do Scribd documents.. When you reply to a comment containing one of these files, that content will be replaced with the phrase ‘[Embedded content]’.
You can embed a Tweet in your comment. The time signature in a Tweet is a link to that Tweet. Copy the link and paste it into your comment on its own line. Preview Tweet, Retweet, and Embedded Tweetsto see how it will look. All the little widgets in the Tweet will be functional in your comment, operating through a pop up window. You can even retweet it from the Master Spy. When you reply to a comment containing an embedded Tweet, it gets removed. If you want a Tweet to appear in your reply as it does in the comment you are replying to, you can copy the link in the embedded Tweet as you would one at Twitter.
You can also retweet articles and Pages from LGF, but you don’t need to be a registered user to do this. (If you’re not registered, you can use LGF Connect on a per session basis. See Part One.) As a registered user, you can keep your LGF account connected to Twitter for tweeting articles, Pages, and automatically tweeting your own Pages as you post them. Make the connection in your Account Settings, (accessed from the menu in the sign in field) or make the connection the first time you click a blue Tweet button on an article or Page. To undo the connection, you need to go to your Twitter settings page.
If you select some text before retweeting an article or Page, that text will appear in the Tweet instead of the title of the entry. The keyboard shortcut ‘Control-Y’ brings up the LGF Connect Twitter posting form with any pre-selected text already loaded. Pages can be tweeted from the Featured Pages and Recent Pages lists on the front page.
You can post some text in a font known at LGF as ‘wingnut font’. This provides a visual cue that you are posting in the voice of a crazed right-winger. Begin with the Wingnut Font, Sarc Tags, and Spoiler Tagsword wingnut in brackets, [wingnut], and end with the same, but with a slash in front of the word wingnut. The text between those bracketed wingnuts will appear in Comic Sans font in purple. Check it in Preview. Another visual cue to a certain voice is known at LGF as the ‘sarc tag’. This is just a slash or series of slashes after a comment. Sarcasm doesn’t always come across well in print. If you think you might be taken seriously when you don’t want to be, finish with a sarc tag. Not all sarcasm is signaled with a sarc tag, though.
There is also a ‘spoiler’ tag that uses brackets. Post information that you want to hide from those who may not want to see it between [spoiler ] and [/spoiler ] tags (remove the spaces).
The more elaborate you are in composing a comment, the more important the Preview button becomes. However, its importance was diminished when the pencil icon was created. For about a half an hour, you can edit your comments after they are posted. Click the pencil icon (which you can see only in your own comments, at the right side of the header). Your comment pops up, you make some changes, then click ‘Save Changes’. I would suggest that you notify those reading the thread when you make any major changes. If you use the reply button on your own edited comment, readers can click the comment number in the body of that comment and see the edited version of the earlier one in the pop up.
If you have to leave LGF, but don’t want to lose track of an interesting exchange on a Page or an article, you can have subsequent comments emailed to you. Under the comment posting box is a menu that shows ‘Not subscribed’. Click on the arrow to see two subscribing options; ‘Email all comments’ and ‘Email replies to me’. If you select the first option, and it’s a lively thread, be prepared to get a lot of email at the address you entered in your Account Settings. Use the ‘Not subscribed’ option to cancel your subscription.