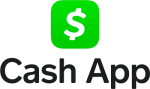The Little Green Footballs User’s Guide, Part Three
LGF Pages: Your Personal Blog
LGF Pages is a fast, powerful blogging system that lets you create posts with embedded images, videos, and tweets, schedule posts, automatically tweet when you post something, and many other features.
Getting Started
The Basics
Some Sophistication
Additional Enhancements
Things That Happen When You Publish a Page
Getting StartedBack to top
Pages are almost as easy to post as comments at Little Green Footballs. There is a button in the right column, just under the LGF Pages button, titled ‘Create a Page’. There are two ways to use this button. One is to click on it, then fill in the form that pops up. The other, much slicker way is described in a tooltip that comes up when you mouse over the button:
This is the LGF Pages posting bookmarklet. To use it, drag this button to your browser’s bookmark bar, and title it ‘LGF Pages’ (or whatever you like). Then browse to a site you want to post, select some text on the page to use for a quote, click the bookmarklet, and the Pages posting window will appear with the title and text already filled in.
Also created automatically is a link to the article in which you selected some text. All fields in the Pages posting window can be edited. The essential components of the Page are the title, some text in the text box, and a category selected from the drop down menu at the upper right of the form. A link is not needed if you are composing an original piece, but if you are quoting work posted on the internet, a link is also essential.
There is a subtitle field just under the title. This can be used for an actual subtitle, or a line of snark, or as a place to name the author of the original work, or it can be left blank.
There are tools for editing the Page above the text box on the right, much like the comment posting form, but with the addition of tools to embed videos, create a poll, and create lists. Under the text box is a field for adding tags to the Page, then some more tools. On the left are tweeting tools or a ‘Connect to Twitter’ button, on the right are image buttons, a scheduling tool, an option to save a draft rather than publish your Page, and buttons used to preview, submit, or cancel your Page.
The usual objective of a Page is to call attention to an article, issue, or idea. The most basic Page gives enough information for the reader to decide whether to click through to the source material. More complex Pages tie together two or more ideas, or offer the Page creator’s thoughts on the subject. Pages can become quite elaborate, even beautiful.
The BasicsBack to top
When you have found an article or opinion piece on the Internet that you would like to Page, highlight some text on that site and click on the Pages bookmarklet in your bookmarks. Examine what has been preloaded in the Pages posting window that pops up. The headline of your Page does not need to be the same as the one on the source. Even if you want it to be the same, look to see whether additional information has been tacked on. Sometimes the site will add its location to the headline. In some cases, the original headline may be too long for the posting form. In many cases, the headline would be more clear with a few added words. Or you may want to write a completely new headline. There’s a button just above the headline field marked ‘Title Case’. A click on that will capitalize all the right words to fit a standard headline style.
Next, look at the text field. The text you highlighted at the source will appear in a block quote. If your highlighted selection did not come from the beginning of the piece, it would be good to add an indication of that, like an ellipsis or bracketed ellipsis […]. Same goes for the other end. You should not quote the whole article; limit your quotation to a few paragraphs. Quoting the whole thing may be a violation of copyright. Quote enough to give the reader a sense of what they’ll find at the link, or quote portions that you want to comment on.
The word ‘More’ and a link to the source, with the original headline, appear after the block quote. You can change the word ‘more’ to be specific about what will be found at the link. The goal is to encourage the reader to click through to the linked piece. The exception is when the source is a hate site or one that lacks credibility or couth. In these cases you may wish to link to a Google cache version (type in ‘cache:[page URL]’), or post the Google search results for the URL, or describe how it can be found. Give appropriate warnings if a site is unsafe for work or is full of hate or disturbing images.
The third required element of your Page is a category, selected from the list in the pull down menu in the upper right corner. The ‘Publish’ radio button is pre-selected, so all that needs to be done is click ‘Submit’, but I would suggest using the ‘Preview’ button first. If you like what you see, close the Preview popup, then click ‘Submit’. That would make a bare-bones Page.
Some SophisticationBack to top
It’s easy to flesh out a Page from there. Add some commentary before and after the block quote. How did you find the item? What motivated your Page? What do you think of the item linked in it? Add something in the subtitle field. Sometimes just knowing the author or source linked will generate more interest from a reader. Add another take from a different source. If you do, make it clear which quotation is from what link, and say something about how they compare and contrast. You’ll need to add your own block quotes and links for subsequent sources.
Tags are easy to add to a Page. Type anything you want in the field, end it with a comma and it will turn into a tag. Click on the ‘Suggest Tags’ button and choose from the suggestions offered. Be selective. Don’t take the ones that make no sense. Better to type your own. Make them useful for your future searches and those of your readers.
Images and videos can not only enhance a Page, they can be the central focus. To post a video from YouTube, Vimeo, Comedy Central, or SoundCloud, when you’re on Videos and Imagesthe page of the video you want, just click on your ‘Create a Page’ bookmarklet. For YouTube and Vimeo it even grabs the video description as a blockquote. When a Page posted this way is Tweeted, it will have a picture from the video included.
Most videos can be posted the same way in a Page as in a comment: Put the URL on its own line. Some require the use of the embed code. Copy the code, click on the video icon above the text box, paste the code into the popup, and click ‘OK’. Don’t post a video within a block quote; it won’t fit.
Add images using the buttons in the lower right corner. If you have already uploaded images to your LGF Image Library, it’s really a piece of cake. Click the Image Library button, select an image, choose the location (left, center, or right), add a caption, and click ‘insert’. If you don’t have what you want in your Images Library, save the image to your hard drive, then click the ‘Upload Image’ button. Use the ‘Browse’ button in the dialog box that opens and locate the file you want. Add the caption, select the location, and click ‘Insert code and close’. (Once you have done this, the image is in your LGF Images Library.)
An image can go within a block quote. When it’s placed to the left or right, text will flow to the other side of it, depending on the size of the image. If it’s in the main body of the post, an image can be up to 560 pixels wide. If it’s inside a block quote it should be no more than 480 pixels wide. The caption is a good place to put the photo credit. Credit must be given somewhere, unless it’s your own work.
Additional EnhancementsBack to top
Lists can be automatically formatted with the farthest-right tool above the text box. Click on it and fill in the blanks in the dialog box. The tool to the left of that is used to create a poll. That’s a good way to generate some interaction with registered users of Little Green Footballs. The poll will always show up as the last item on your Page. Click on the tool again to remove or edit the poll. By the way, each of those tools above the text box has a keyboard shortcut. Hover your cursor over one of the icons to see the shortcut.
At the bottom of your Page you can include links to related articles. All you have to do is put “Also see:” on its own line, followed by the links, one per line. Like this:
Also see:
[link]
[link]
[link]
You can also use “Related:” the same way. On the front pages Charles uses “Related” to refer to articles at LGF and “Also see” to refer to external links. If you use ‘Related’ to refer to your own earlier Pages on a topic, it’s easier for your reader than using the tags to find them.
Long Pages are easier to read when some graphic tricks are used to break up a wall of text. Break up that wall of text with an inset quotation The < q > tag will make a little inset quotation, and the header tag < h1 > makes a larger, green font useful as a section headline, as seen on this Page. (Remove the spaces to make those tags work, and insert the slash for the closing tag.)
Randall Gross wrote a valuable Page of style tips for making Pages. It is posted here. Some of it overlaps with this Page, but much of it does not. CuriousLurker wrote a Page that applies to comments as well as Pages, but it’s especially important for Pages. It cautions against sloppy sourcing. Then she published another one in which she looks into the background and associations of a questionable source: Vetting your sources.
CuriousLurker has many other tricks up her sleeve for enhancing Pages. This is one of her productions. And this Page gives us a peak behind the scenes as she experiments and creates beautiful and useful Page features.
Gus has often shared tips for posting comments and Pages. Here he shares a link to a site where you can create graphs. Here is one of his Pages that uses several elements to make a Page packed with information.
Things That Happen When You Publish a PageBack to top
If you have connected your LGF account to Twitter, the ‘Tweet’ option is checked by default. If you don’t want your Page automatically Tweeted when you click ‘Submit’, you’ll need to uncheck that box. If you do want it to be Tweeted, there are a couple of things you can do to enhance that Tweet. The Tweet function will automatically grab the title, the first part of the text and the first graphic (if any) on the Page. Twitter, Facebook, Google+ and your Page Consider these when you compose the Page for better impact from any Tweets (and Facebook ‘Likes’ and Google ‘+1s’) it receives. You can write some alternate text for the Tweet function to use in the field under the Tweet check box. There is another field under that to write hashtags for inclusion in the Tweet. A handy countdown number to the right helps you stick to the 140 character limit (allow for the auto-shortened link). If you have not connected your LGF account to Twitter, you will see a button marked ‘Connect to Twitter’ instead of the Tweeting tools described here.
Your Page can be scheduled to post itself in the future. This article shows exactly how to do it. It also includes a few more details about Tweeting your Pages.
When you publish your first Page, you also create your own personal LGF Pages Dashboard. This doesn’t mean much when there’s only one Page in it, but the more you post, the more useful it becomes. You’re the only one who has access to your Dashboard, other than Charles. Here’s the article from the day the Dashboard was introduced. It gives a detailed tour. The only thing that’s changed since the introduction is that an unpublished Page is now called a ‘Draft’ instead of ‘Hidden’. Access your Dashboard from the menu in the sign-in field in the upper right corner of any LGF page.
After your Page is published, you can still makes changes. There is a pencil icon in the lower right corner, by the Favorite and Report icons. Click on that and the editable posting window pops up. Be sure to click ‘Save Changes’ before you close it. You can also unpublish your Page by clicking the ‘x’ at the lower right corner. This option has occasionally been used when comments got out of hand. It can be republished after the one week comment posting window has closed. You can also edit, unpublish and republish your Pages from your Dashboard, as well as edit and publish your drafts.
When you submit your Page, it will appear at the top of the Recent Pages list on the front page until someone else posts a Page after you. If you publish another Page while that one is still one of the ten most recent Pages, the newer one will show and Recent Pages, Featured Pages and Promoted to the Front Pagesthe older one will not. If your Page is selected to go into the Featured Pages list above the Recent Pages list, it will no longer appear in the Recent Pages list. If you have an earlier Page that’s still one of the ten most recent Pages, that one will show in the Recent Pages list instead. If a Page attains a rating of -10 or below, it will no longer appear on the front page.
Pages are featured by Charles or one of the monitors. No guidelines have been issued on how to get your Page into the Featured column, but criteria can be discerned through reading those that make it. They are interesting and well written, at minimum. I have never seen a complaint about someone calling attention to their own Page in the comments of the current thread.
A Page can also be promoted to the front page, but only by Charles. Again, no guidelines have been issued, but Lawhawk shows with this Page (now a front page article) how to create something front page worthy. He has written an essay in which he links to a current article, gives an excerpt from it, then ties it to an earlier LGF article, provides a link to an original document, and shows the breadth of the issue by giving another example on the subject, with another linked article and more of his own commentary.
Gus shows here, here, and here that some original or semi-original art can do the trick. Alouette shows here that well-curated Tweets on a theme, with a little commentary, can be all that are needed.
Posting Pages at Little Green Footballs is a privilege and, as with posting comments, if you abuse the privilege you will lose it. If you appreciate the privilege and use it with consideration, your contributions will also be appreciated. One of the Pages I enjoyed the most expresses the appreciation I feel with more clarity than I could, because it is based on a deeper knowledge of what it takes to make this website work. It was written by CuriousLurker back in 2010.
If you have any ideas for a Part Four for this User’s Guide, you now know how to post it yourself!